
Remember that email your boss sent you a few weeks ago about a conference he wants you to go to? How long would it take you to find it? If you’re a typical Outlook user you may have many thousands of emails filling up your inbox. A recent study estimated that the average office worker receives 141 emails per day. Sifting through a quagmire of spam, newsletters, agendas and other messages to find a specific email can be difficult, frustrating, and time-consuming.
Fortunately, these Microsoft Outlook search tips can speed up the process of locating specific emails. Here are our three ways to help you navigate your inbox.
Microsoft Outlook search tips #1
Learn to use the Outlook search tab
Clicking in the search bar located above the top of your mailbox will activate the search tab. (If you’re using the web-based version of Outlook, click in the search bar and choose the down arrow.) Click on any of the options to begin a tailored search query.
For example, let’s imagine you need to find an email from your assistant John Evans. Click on ‘From’ in the toolbar. Outlook will add that search query into the search bar. All you need to do is type ‘John Evans’ in the highlighted space and press return.
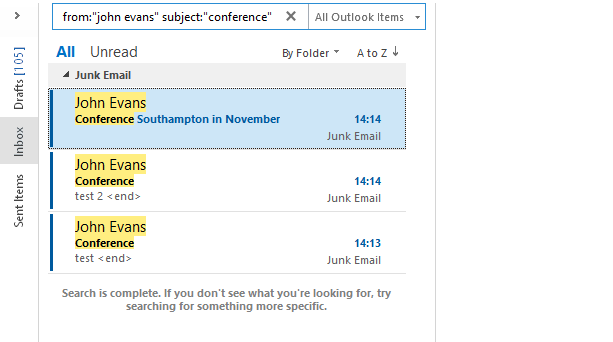
If John Evans has sent you hundreds of emails, you may need to filter the results some more. Let’s imagine you’re looking for an email from John Evans about a conference you are supposed to attend. Click on ‘Subject’ in the toolbar. Type ‘conference’ in the highlighted space.
There are several other filters you can use to search through your emails, such as flagged emails, emails with attachments, and emails that haven’t been read.
Microsoft Outlook search tips #2
Use search syntax for Outlook advanced search
This gives you even more flexibility, as you can be very specific. You can choose whether you want to search your current mailbox, subfolders or all Outlook items.
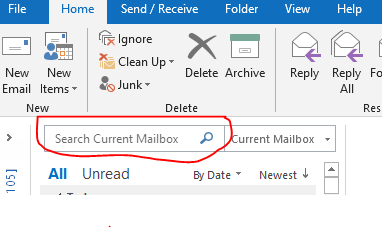
Let’s say you want to locate an email from John Evans containing the word ‘conference’ that was sent to you in July. You would use the following search terms: from:John Evans subject:conference received:July.
You can also look for email where John Evans was in the cc or bcc fields by typing: cc:“John Evans” or bcc:“John Evans”.
You can look for messages that were sent to John but not to Johnathan, by typing: John NOT Johnathan. Note, it is important that NOT is typed in all caps.
Finally, note how “John Evans” above is written inside quotes. This tells the database to return the exact phrase “John Evans” rather than any instances of John, Evans or John Evans, giving you a much more precise search.
See the end of this post for a list of the most useful search syntax.
Microsoft Outlook search tips #3
Use good subject headings

Search syntax and good subject headings can save hours of frustrating searching.
If John Evans just used the subject heading ‘conference’ and you go to a lot of conferences, searching for ‘conference’ isn’t going to narrow down your search very much. This is why it’s critical to use good subject headings if you think you’ll ever need to find an email again. This includes renaming other people’s subject headings when you reply.
For example, John sends you an email with the subject heading ‘conference’. When you reply to John, rename the subject heading, adding in useful keywords such as ‘Conference Southampton November 2020’.
Use all of these Microsoft Outlook search tips to save time and locate your emails quickly.
Outlook search syntax
These are some of the most useful operators for an advanced search of your Outlook email.
|
TYPE THIS |
TO FIND THIS |
|
Bobby |
Items containing bobby, BOBBY, BoBby, or any other combination of uppercase and lowercase letters. Instant Search is not case sensitive. |
|
bobby moore |
Items containing both bobby and moore, but not necessarily in that order. |
|
bobby AND moore |
Items containing both bobby and moore, but not necessarily in that order. Note that logical operators such as AND, NOT, and OR must be in uppercase letters. |
|
bobby NOT moore |
Items containing bobby, but not moore. |
|
bobby OR moore |
Items containing bobby, moore, or both. |
|
“bobby moore” |
Items containing the exact phrase bobby moore. Note the use of double quotes so that the search results match the exact phrase within the quotes. |
|
from:“bobby moore” |
Items sent from bobby moore. Note the use of double quotes so that the search results match the exact phrase within the quotes. |
|
from:“bobby moore” about:”status report” |
Items sent from bobby moore where status report appears in the subject line, body, and attachment contents. Note the use of double quotes so that the search results match the exact phrase within the quotes. |
|
hasattachment:yes |
Items that have attachments. You can also use hasattachment:true to get the same results. |
|
attachments:presentation.pptx |
Items that have attachments named presentation.pptx or if the attachment contains presentation.pptx within its contents. |
|
subject:“bobby moore” |
Items whose subject contains the phrase bobby moore. |
|
subject:bobby moore |
Items with bobby in the subject line and with moore anywhere else in the document. |
|
cc:“bobby moore” |
Items in which the display name bobby moore is on the Cc line. |
|
Items in which the e‑mail address[email protected] is on the Cc line. |
|
|
bcc:bobby |
Items in which bobby is on the Bcc line. |
|
received:=1/1/2006 |
Items that arrived on 1/1/2006. Note the use of the “equals” comparison operator (=). |
|
received:yesterday |
Items that arrived yesterday. Instant Search also recognizes the follow date values:
|
|
messagesize:enormous |
Items whose size is larger than 5 megabytes– you can similarly use messagesize:>5 MB also tiny, small, large etc. |
|
received:>=10/1/06 AND received:<=10/5/06 |
Items that arrived between 10/1/06 and 10/5/06. |
|
sent: yesterday |
Items that you sent yesterday. |
|
to:bobby |
Items that you sent to bobby when you are searching in the Sent Items folder. |
|
read:no |
Items that have not been read. You can also use read:false to get the same results. |
Looking for more help with your entire Microsoft 365 package? Intersys is a Microsoft Modern Workplace Partner and specialist in Microsoft 365 support.
You may also be interested in our Microsoft 365 security best practice guide.
